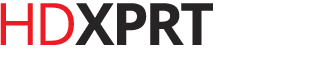The Windows 10 Anniversary Update release is scheduled for August 2, and we’ve been running the XPRTs on the Windows Insider preview builds. While we can’t publish performance data from developer builds, we’re happy to say that WebXPRT and TouchXPRT run well on the Anniversary Update.
The story for HDXPRT 2014 is more complicated. Back in May, we reported that it would not run on more recent versions of Windows. However, we’ve identified steps that enable HDXPRT to run on the current stable Windows 10 build, as well as the latest Anniversary Update preview. It’s running well, but it’s possible that testers will encounter other issues as Microsoft releases new builds.
We have included the steps below. We’re considering an update to HDXPRT 2014 that will incorporate these changes. If you have any comments or suggestions related to HDXPRT, please let us know.
Justin
Summary
In addition to the normal system configuration requirements for HDXPRT, testers must also overwrite HDXPRT’s CPU-Z files with newer versions and change the default browser from Microsoft Edge to Internet Explorer. After configuring the system for HDXPRT testing, testers may encounter errors related to administrative privileges when attempting to launch Microsoft Edge. Returning User Account Control settings to their default pre-configuration state resolves the problem.
Process
1. Install the latest version of CPU-Z.
a. Open any browser and download the latest version of CPU-Z for Windows
(currently CPU-Z 1.76).
b. Install CPU-Z on the system, using the default settings and installation path.
2. Install the HDXPRT 2014 benchmark using the default installation process. Reboot the system
after installation.
3. Copy all the files from the C:\Program Files\CPUID\CPU-Z\ directory to the C:\Program Files
(x86)\HDXPRT\bin, and overwrite the existing CPU-Z files.
4. Change the default browser from Microsoft Edge to Internet Explorer:
a. Open the Windows Settings app and select System/Default apps.
b. Under Web browser, click the Edge icon, and select Internet Explorer from the list.
c. At the Before you switch window, click Switch anyway.
d. Close the Settings app.
5. Adjust SmartScreen and security settings:
a. Open Internet Explorer.
b. Go to Settings/Internet options/Security, and make the following changes for the Internet
and Trusted Sites zones:
i. Select Custom Level.
ii. Disable SmartScreen Filter.
iii. Under Launching applications and unsafe files, click Enable (not Secure).
iv. Click OK, and click Apply. If a warning message appears, click Yes.
6. Restart the system.
7. Open HDXPRT and run the benchmark normally.
If, after installing HDXPRT, you encounter an error related to administrative permissions when trying to open Microsoft Edge, return User Account Controls to the default setting, and restart the system. The default User Account Control setting is the third notch from the bottom: “Notify me only when apps try to makes changes to my computer.”